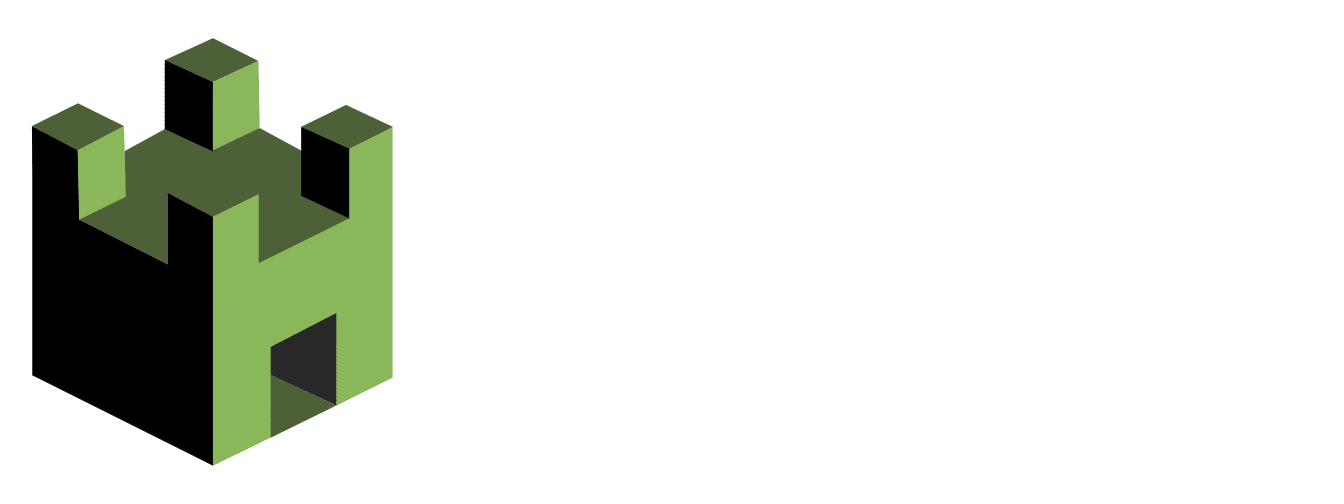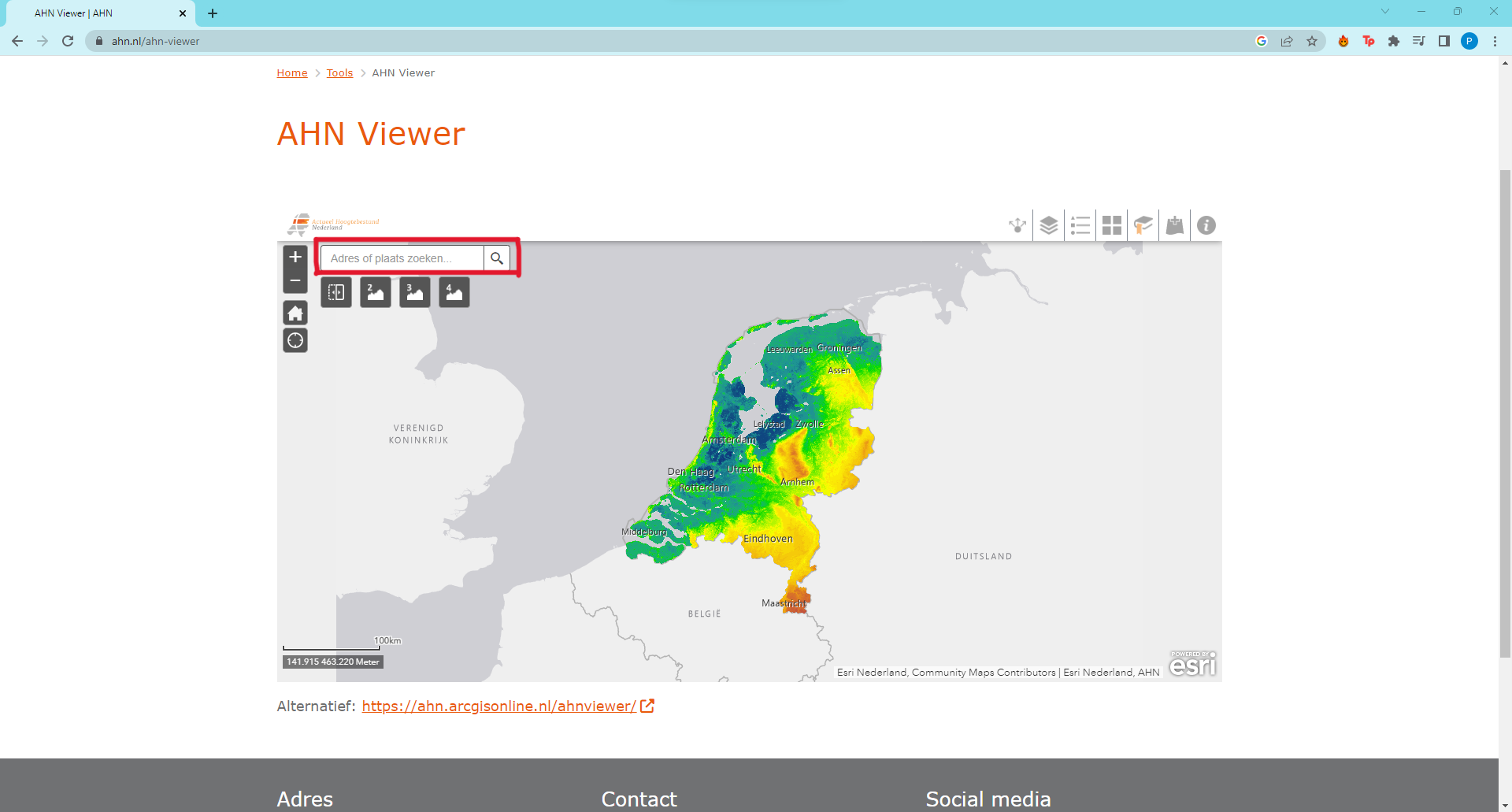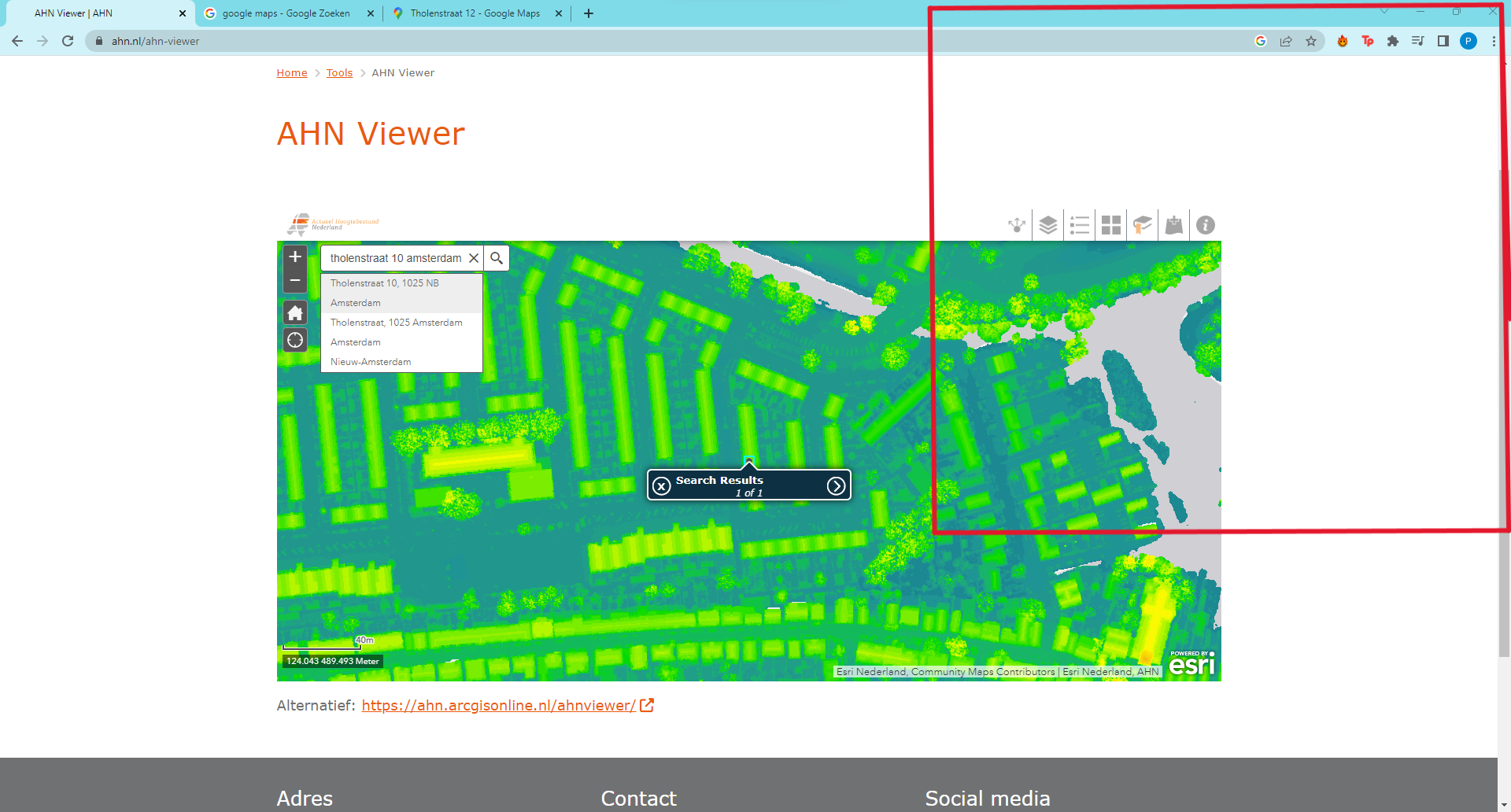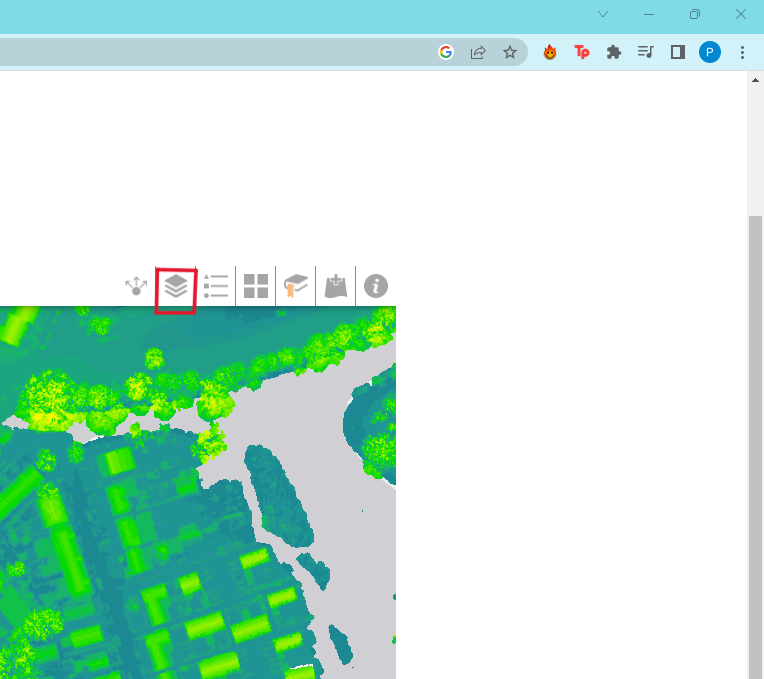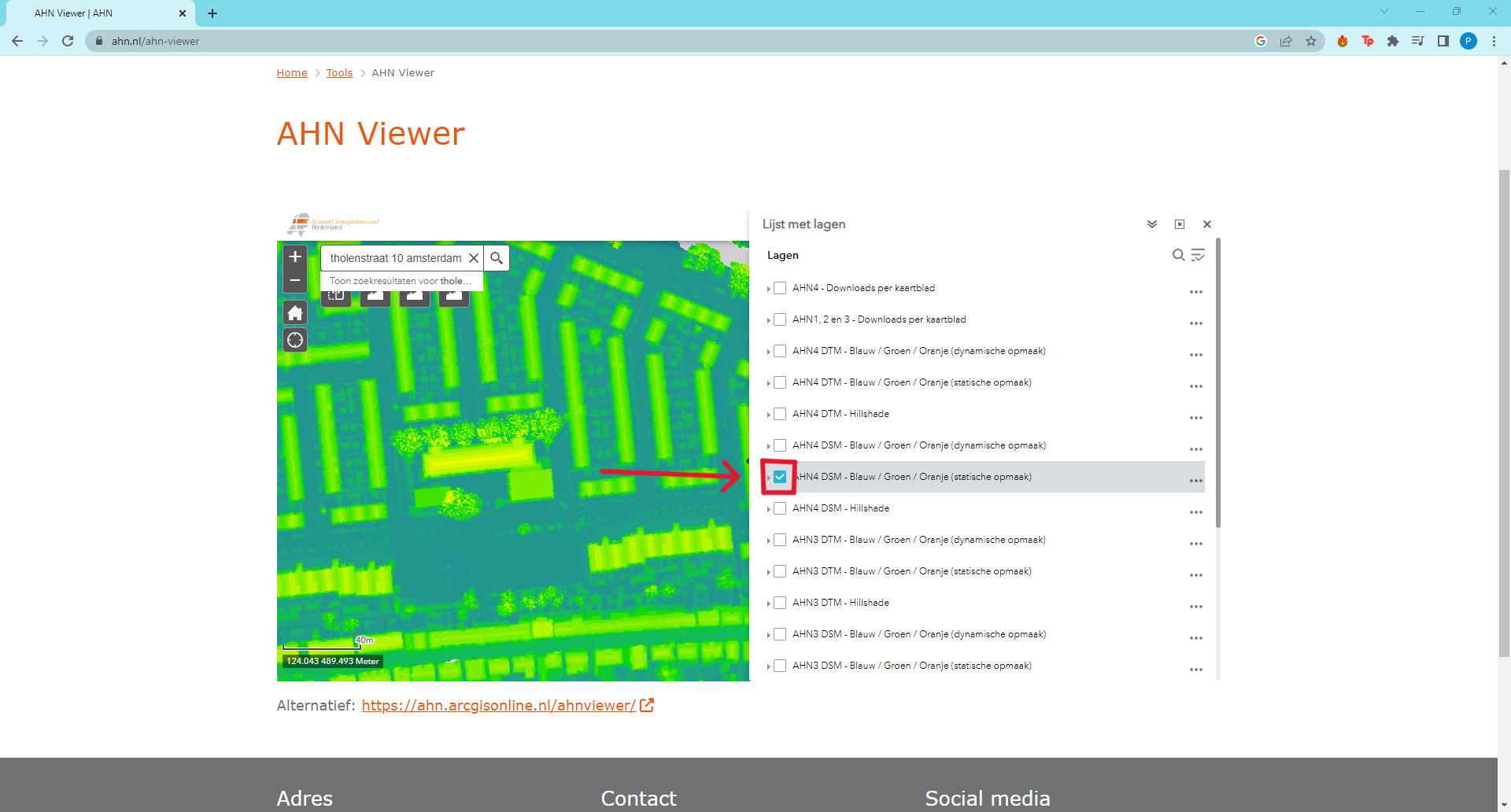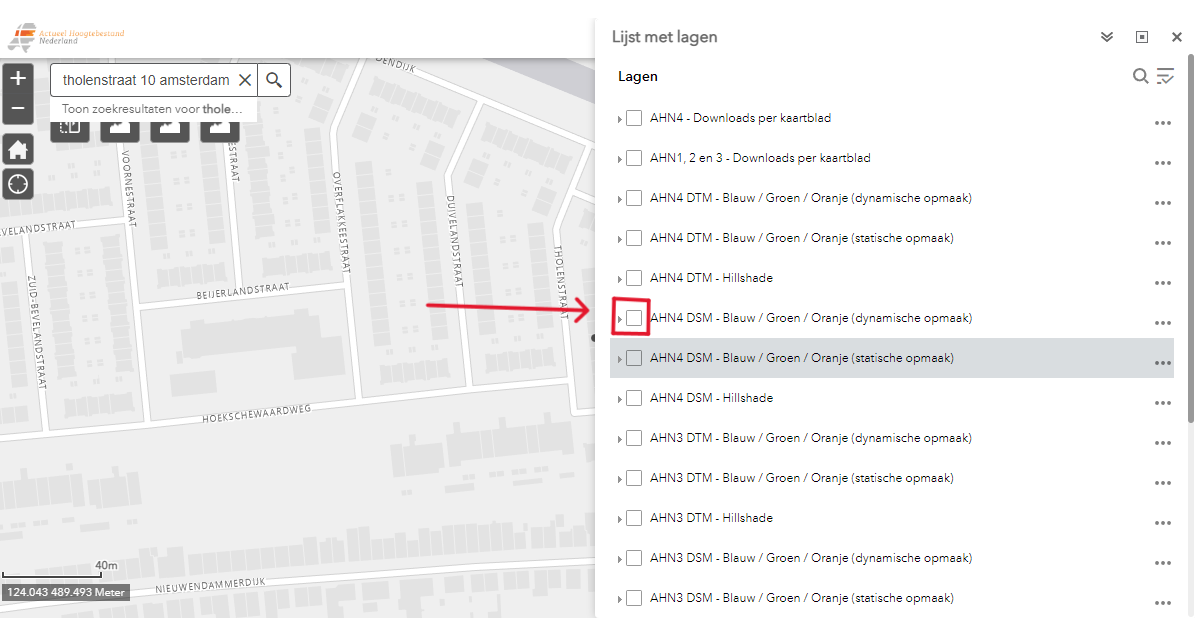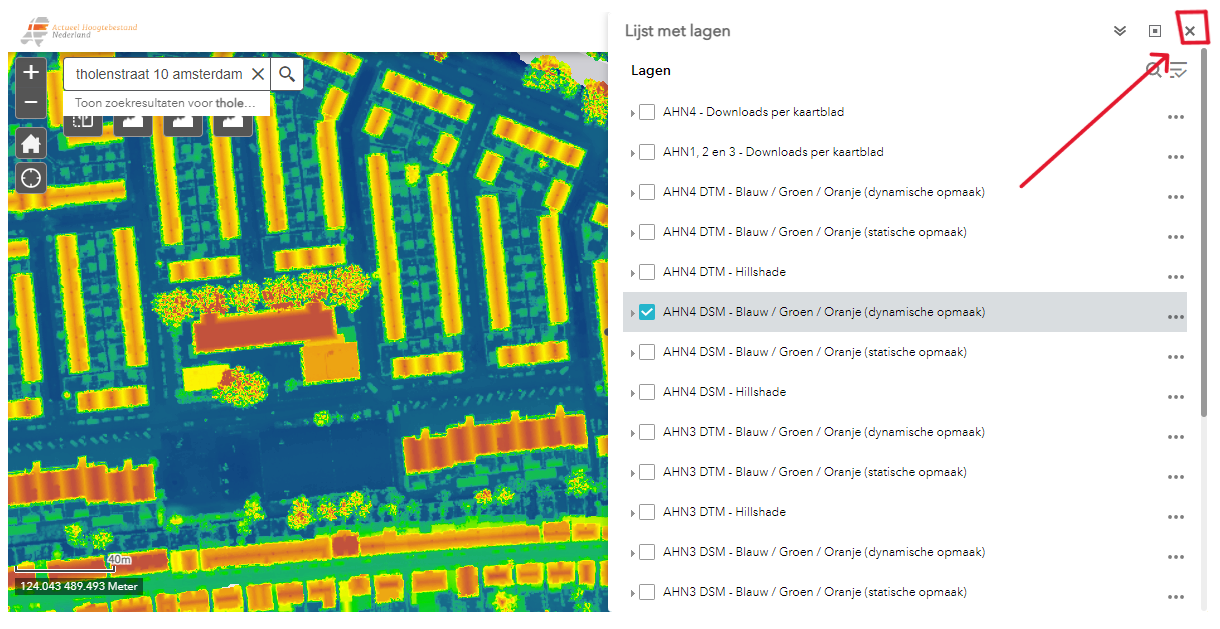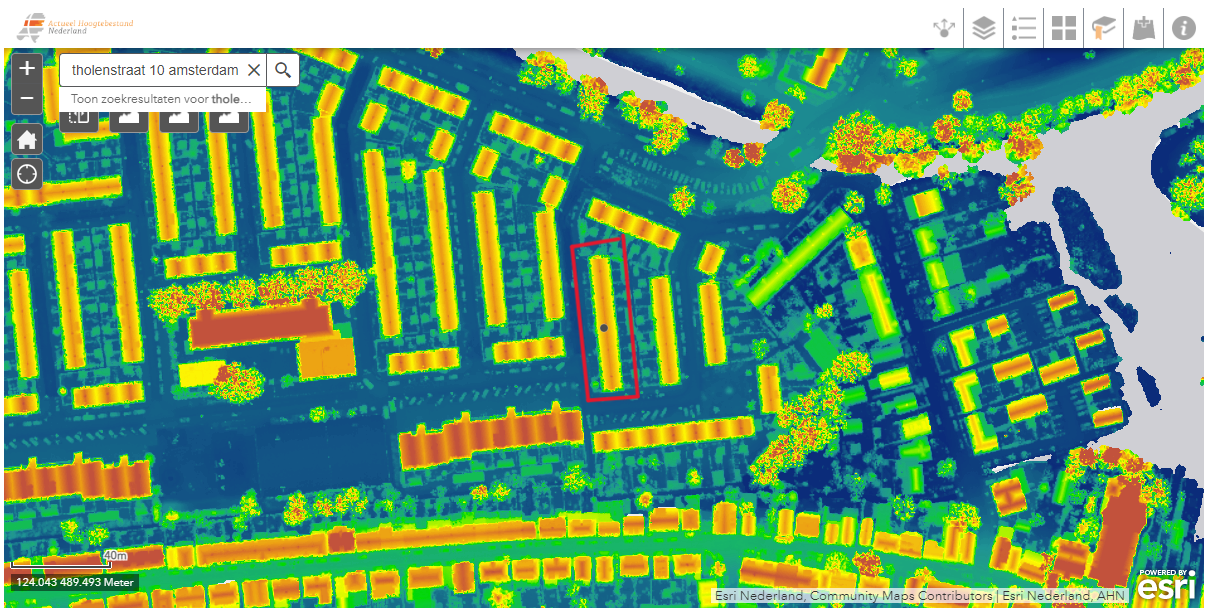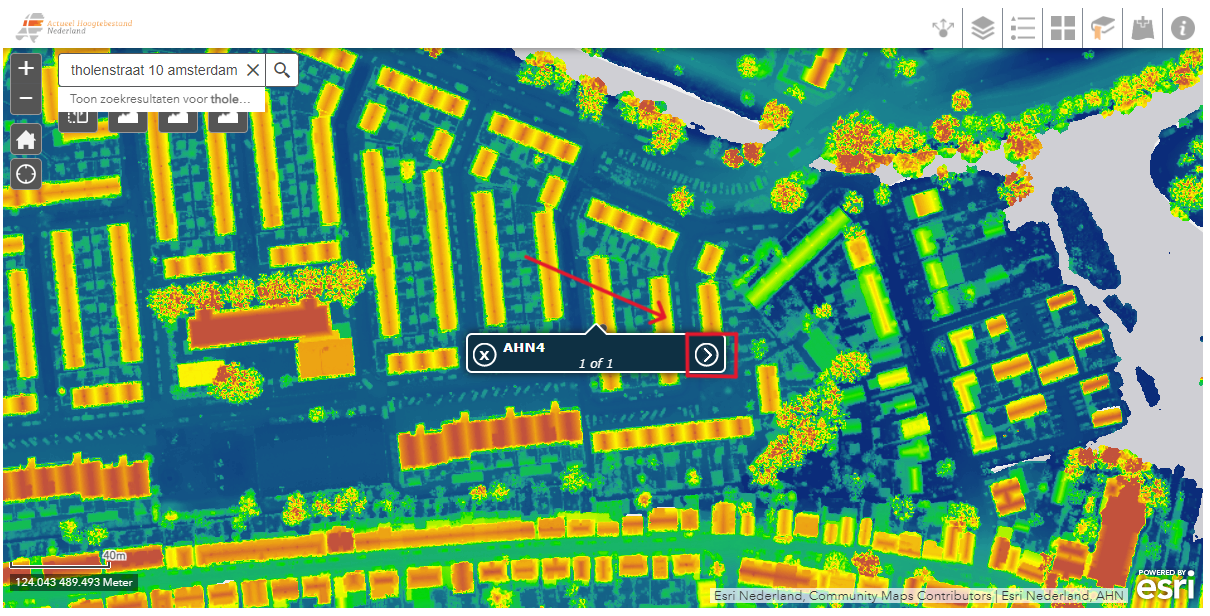Inhoud
- 1 Wanneer moet ik een gebouw uitmeten?
- 2 Hoe meet ik een gebouw uit?
- 3 Hoe meet ik de hoogte van een gebouw met Google Earth?
- 4 Hoe gebruik ik Google Streetview?
1 Wanneer moet ik een gebouw uitmeten?
De ingeladen wereld van GeoCraft Nederland is een wereld die al weer even een tijdje bestaat. Hierdoor kan het voorkomen dat als jij een gebouw wilt gaan bouwen wat vrij nieuw gebouwd is in het echt, dat dit gebouw dus nog niet in GeoCraft NL ingeladen is als vorm. Er kan zelfs nog een oud gebouw staan, wat vroeger op de plek stond waar nu het nieuwe gebouw staat.
Dan is het natuurlijk erg lastig om te weten waar precies een nieuw gebouw moet komen in GeoCraft als je de ingeladen vorm niet hebt. In deze situatie is het dus handig om een gebouw uit te kunnen meten. Ook kan het zijn dat een gedeelte van een gebouw verbouwd is. Dit zijn allemaal situaties waarin het gebouw in het echt dus afwijkt van de ingeladen vorm in GeoCraft. Het is daarom ook belangrijk dat je voor je gaat bouwen goed kijkt naar hoe het gebouw er uit ziet in het echt. Wij raden aan dit te doen door middel van het gebruik van Google Maps. Hiermee kan je heel makkelijk met Streetview zien hoe een gebouw er uit ziet. Ook de satelliet modus is erg handig om de bovenkant van een gebouw te bekijken. Zodra je weet of de ingeladen vorm van een gebouw fout is, kan je het nieuwe gebouw gaan uitmeten.
2 Hoe meet ik een gebouw uit?
Bij het uitmeten van een gebouw, is het de bedoeling dat je de hoeken van een gebouw allemaal op de juiste locatie in GeoCraft neerzet. Deze hoeken noemen we vanaf nu punten. Deze punten moeten dus dezelfde plek krijgen in GeoCraft als in het echt in Nederland. Hiervoor bestaat het commando /tpll.
2.1 Hoe gebruik ik het /tpll commando?
Met het commando /tpll kunnen we door middel van de coördinaten van een locatie in het echt precies weten waar die plek zich bevind op GeoCraft. Om dit commando te gebruiken moet je dus de coördinaten van een punt weten. Een van de makkelijkste opties hiervoor is Google Maps. Hieronder volgt een stap voor stap uitleg hoe je aan de coördinaten van een punt komt!
Stap 1: Open je internet browser en ga naar de website https://maps.google.com/. Op deze website kan je de hele wereldkaart zien.
Stap 2: Als het goed is krijg je nu dit scherm hieronder te zien. Hier kunnen wij dus ook gaan zoeken naar het gebouw wat jij wilt bouwen op GeoCraft. Voer het adres van jouw gebouw in bij de adresbalk.
In dit stappenplan gebruiken wij als voorbeeld de Sligro in Utrecht, op adress Perronlaan 1, 3534 BG Utrecht.
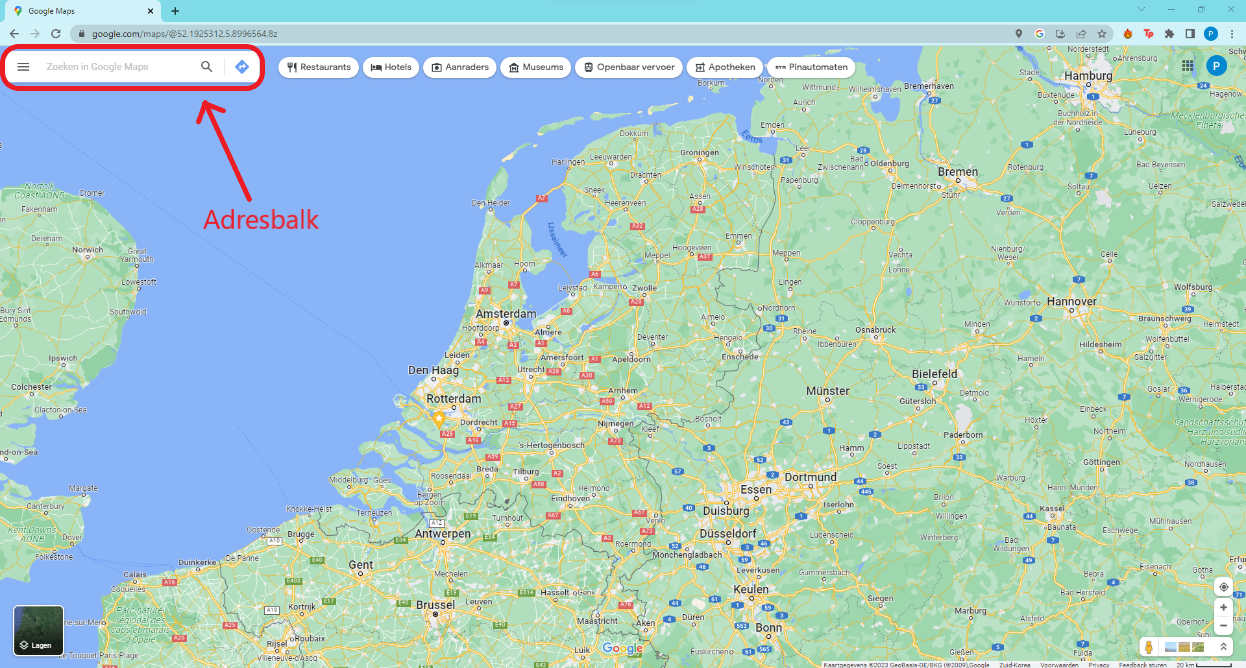
Stap 3: Wanneer je het adres hebt ingevoerd, kom je bij het gebouw dat je wilt gaan uitmeten. Om te zien hoe het gebouw er echt uit ziet, moeten we in satelliet modus gaan. Dit doe je door linksonder in het scherm het vierkantje, aangegeven in de foto hieronder, aan te klikken.
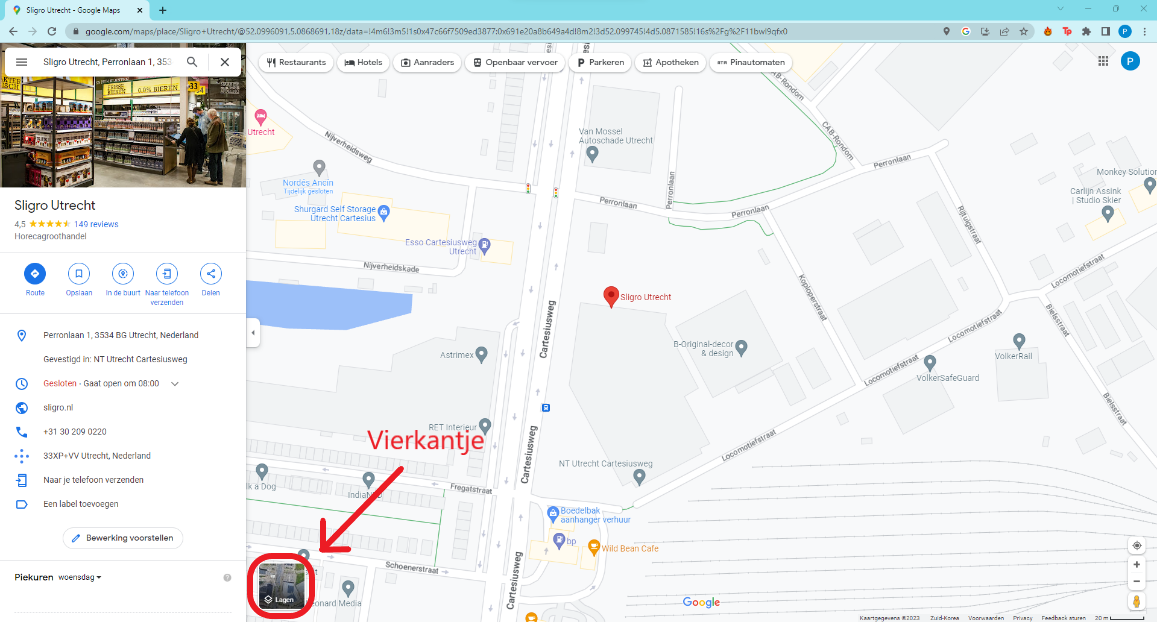
Stap 4: Je bent nu in de Satelliet modus bij jouw gebouw op Google Maps. Je kan nu goed de vorm van het gebouw zien. Ook kan je zien waar de punten zitten, van het gebouw dat je in GeoCraft wilt namaken. Bedenk welke punten je moet uitmeten. Op de foto hieronder zie je in het geel de punten die nodig zijn om het gebouw uit te meten.
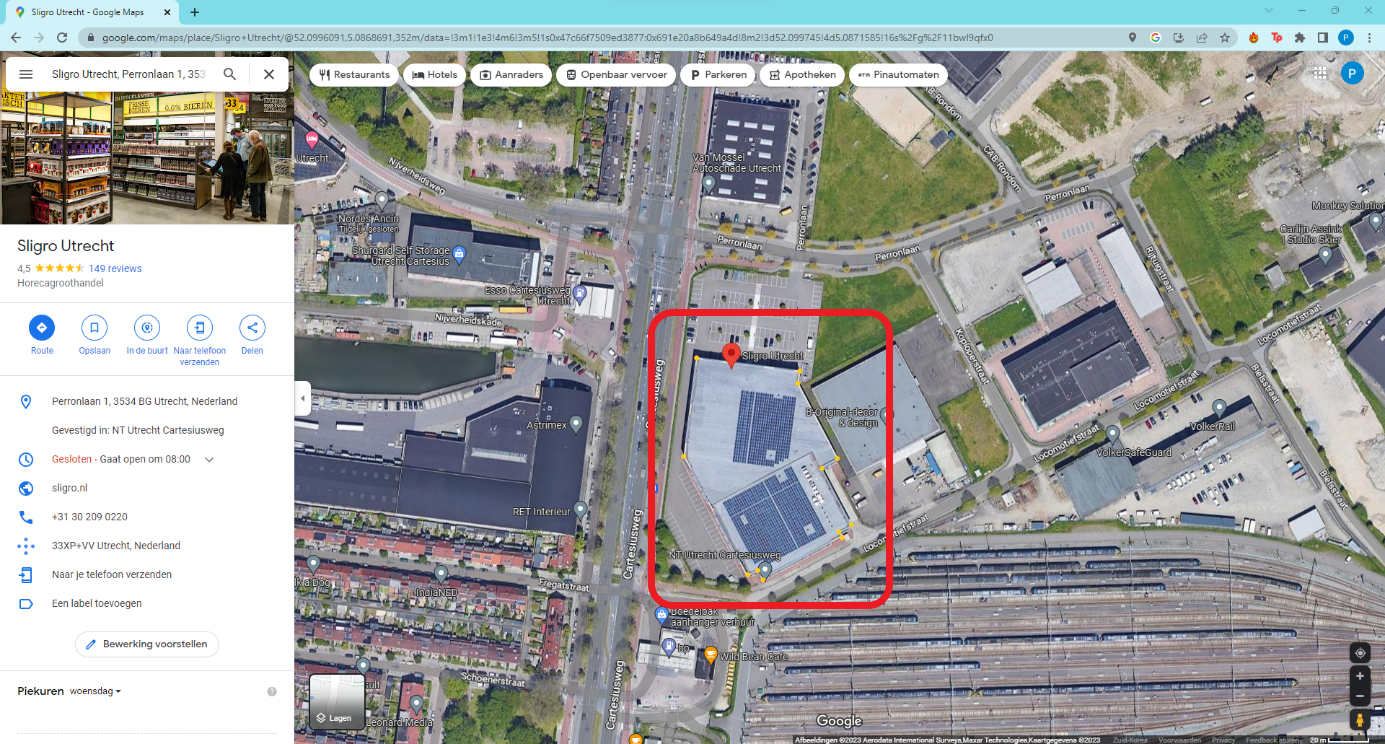
Stap 5: Als je een lijst van de nodige punten hebt, kan je de coördinaten van die punten stuk voor stuk invoeren met het /tpll commando. Om de coördinaten te krijgen, klik met de rechtermuisknop op het punt. Er verschijnt nu een klein lijstje met knopjes waar je op kan klikken. Boven aan dit lijstje staan de coördinaten. Klik je met je linker muis knop op de bovenste knop met de coördinaten. Door hierop te klikken kopieer je de getallen naar je klembord. Hierdoor kunnen we de coördinaten straks plakken in ons commando op GeoCraft.
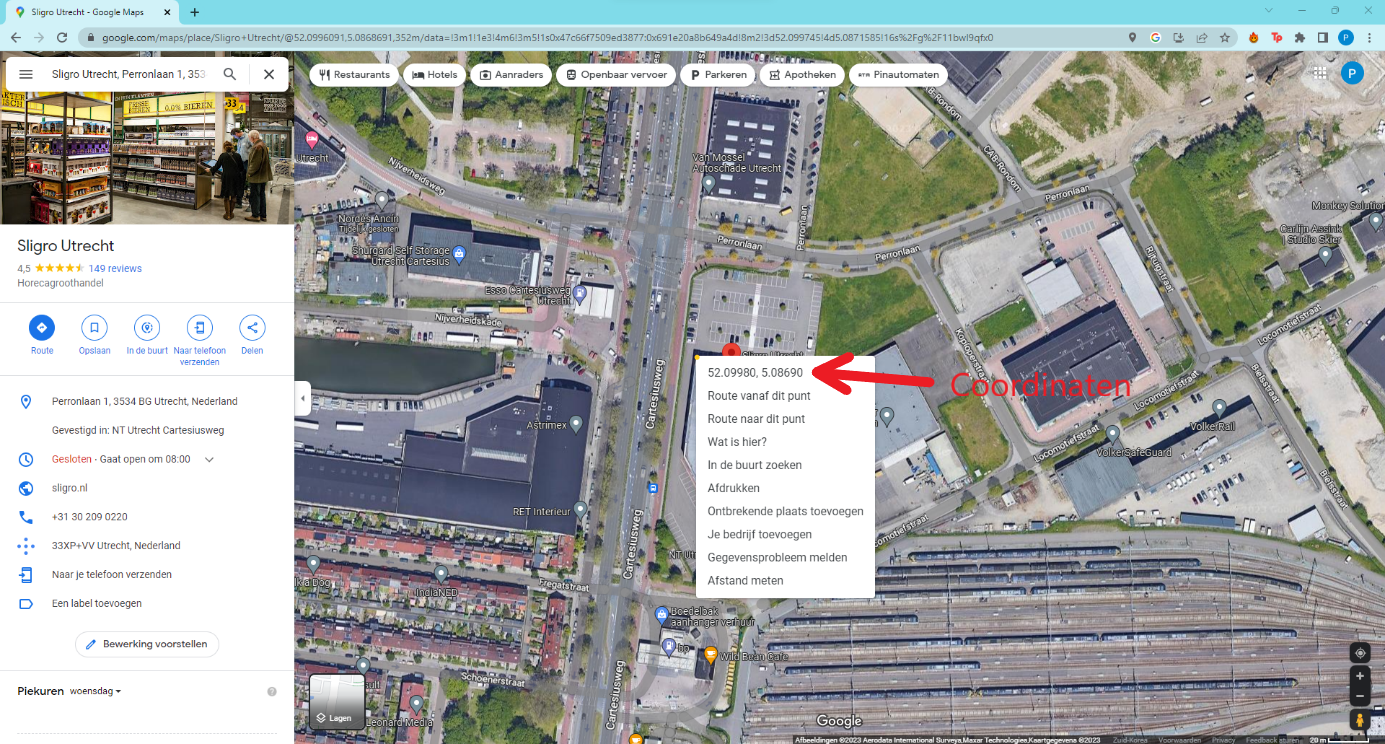
Stap 6: Ga nu in de GeoCraft server naar je gebouw toe. Hiervoor kan je het commando /gc <adres> gebruiken. In ons voorbeeld gebruiken we dus /gc Perronlaan 1 Utrecht. We vliegen boven een vrijwel leeg grasveld en het gebouw wat wij willen bouwen staat er niet. Daarom gaan we dit gebouw dus uitmeten, zodat we precies weten waar dit gebouw moet komen in GeoCraft. Zoals je op de andere fotos kan zien van Google Maps, zou ons gebouw ongeveer binnen de rode vorm moeten komen die je getekend ziet op de foto.
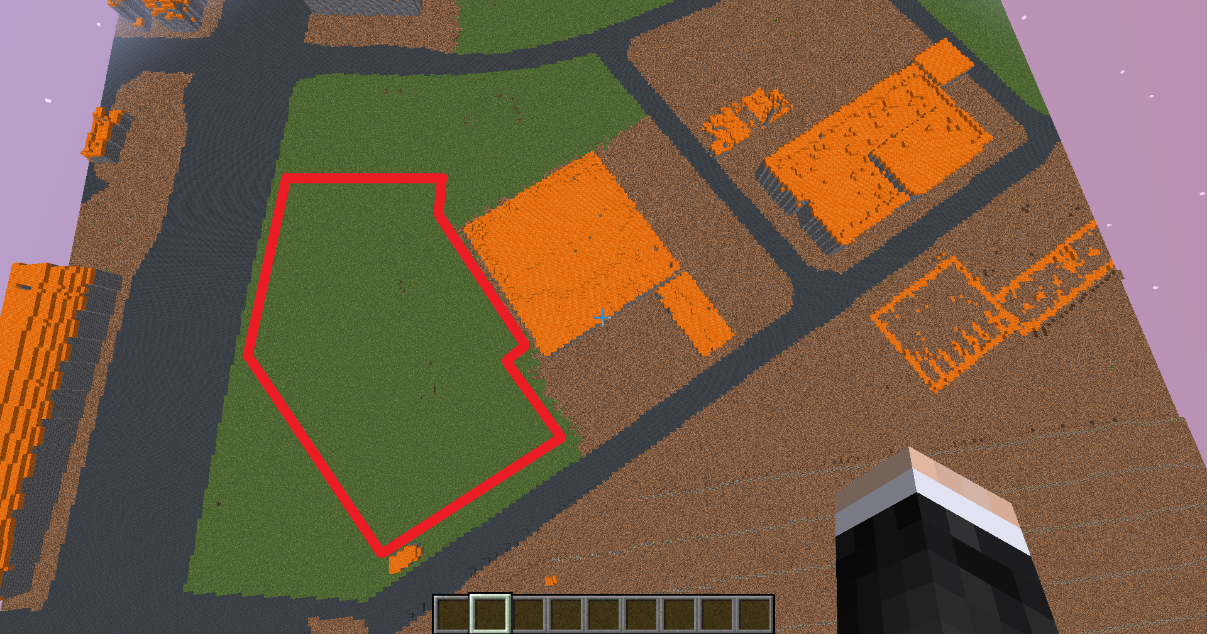
Stap 7: Type nu /tpll in de chat, en plak daarna de coördinaten er achter.
Om de coördinaten te plakken houd je de knoppen CTRL en V tegelijk ingedrukt op je toetsenbord. Hierna krijg je een commando dat er ongeveer uit zou moeten zien zoals op de foto hieronder, maar de getallen zullen anders zijn. Jij bouwt tenslotte een ander gebouw. Druk nu op ENTER.
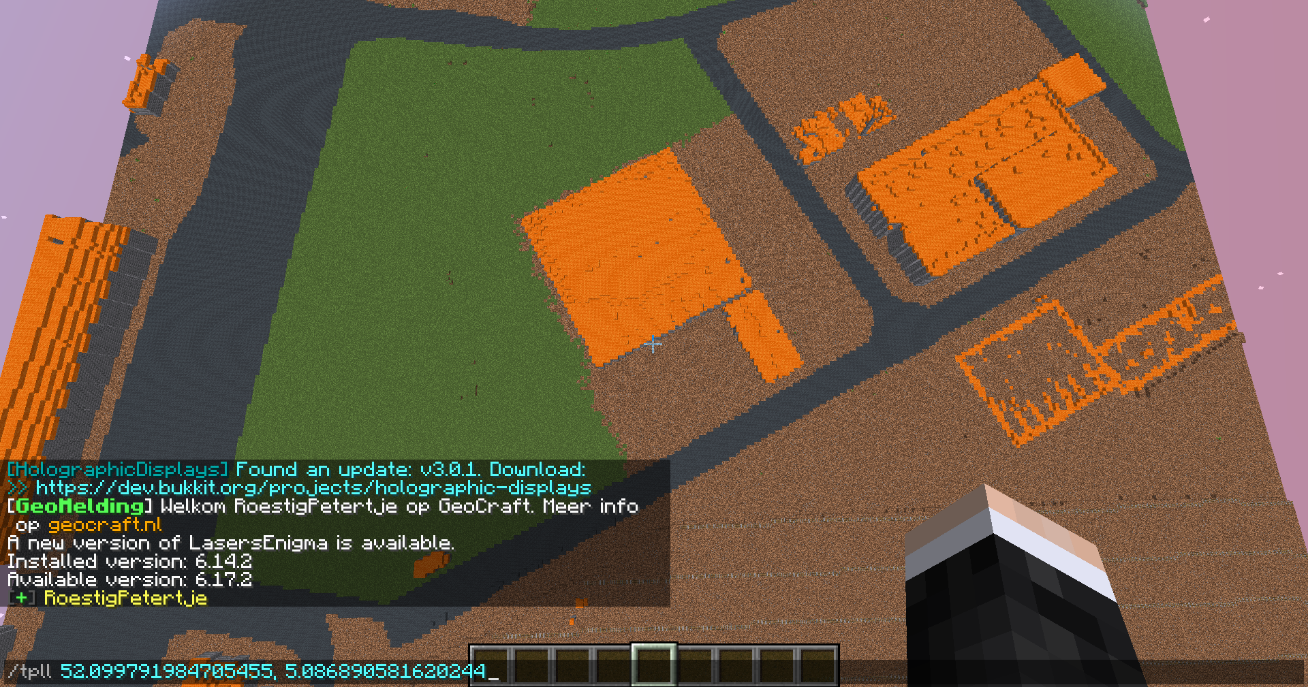
Stap 8: Nadat je het commando hebt uitgevoerd wordt je automatisch geteleporteerd naar de locatie van het punt dat jij hebt ingevoerd in GeoCraft. Let dus goed op dat je niet direct beweegt nadat je geteleporteerd bent. Mocht je in de lucht geteleporteerd worden, druk je 2x op SPATIEBALK zodat je naar de grond toe kan. Op de plek waar je dan terecht komt zet je dan een blok neer dat jij herkenbaar vind om de punten aan te geven in GeoCraft. Wij gebruiken in dit voorbeeld een geel wol blok.
Stap 9: Herhaal nu de stap 5 tot en met 8 tot dat je elk punt van je gebouw hebt omgezet in een Geel Wol Blok in GeoCraft. Daarna zou je van bovenaf bekeken iets zoals op de foto hieronder moeten krijgen. Uiteraard bouw jij een ander gebouw dus het zal er anders uitzien dan hier op de foto.
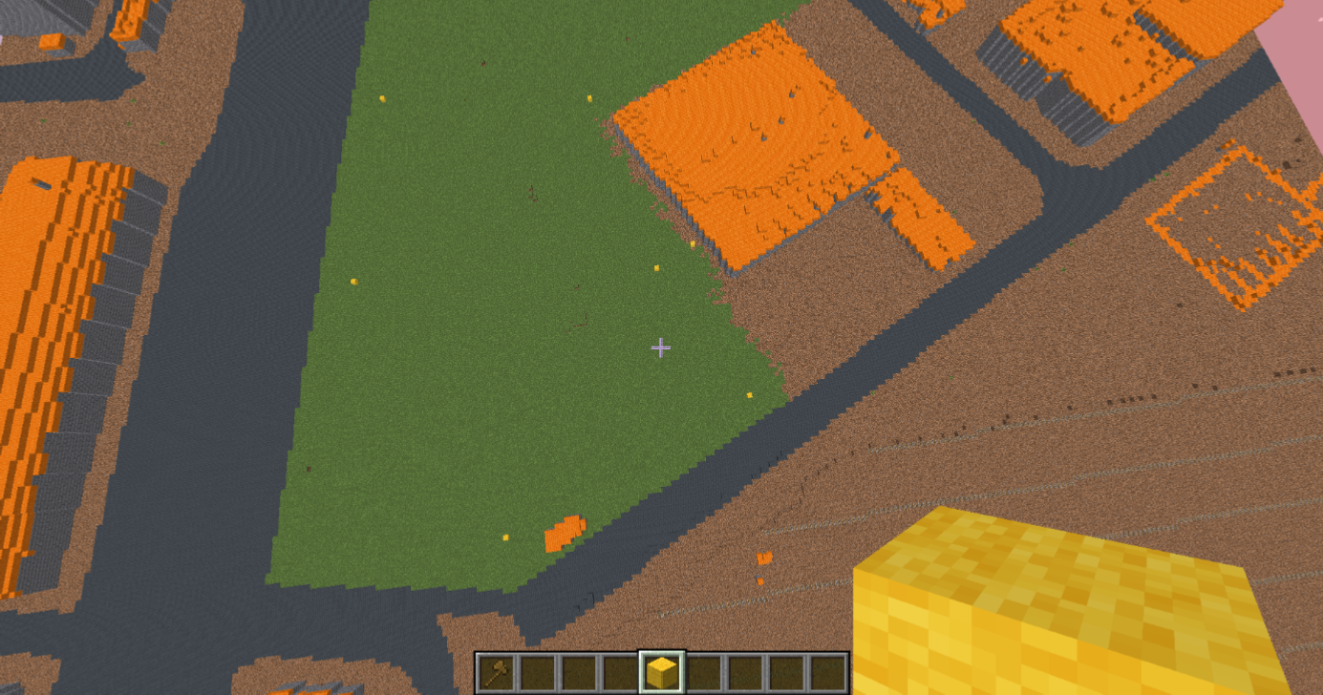
Stap 10: Nu we alle punten uit Google Maps hebben overgenomen in GeoCraft. Is het de bedoeling om de punten door middel van lijnen met elkaar te verbinden. Hiermee maken we namelijk de vorm van het gebouw, dit kan erg lastig zijn om precies te weten wat een rechte lijn is tussen 2 punten. Daarom is het het handigst om een Commissaris van de Koning (CVDK) te vragen deze punten voor jou te verbinden. Om dit te vragen voer je het commando /hulp worldedit uit. Hierna zal een Commissaris van de Koning jou komen helpen.
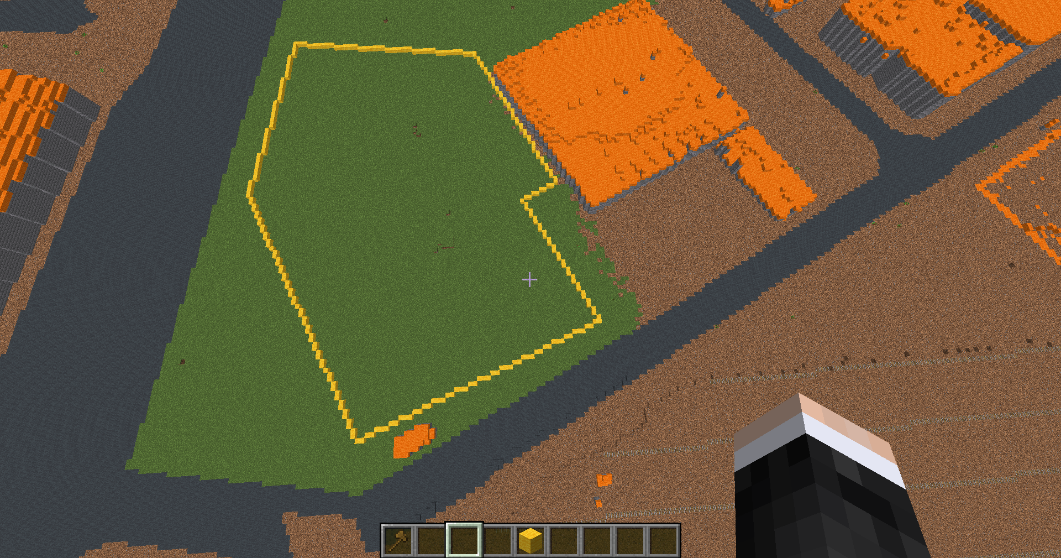
Stap 11: Nu de punten met elkaar verbonden zijn zou de vorm uitgemeten moeten zijn, en kan je in principe beginnen met bouwen!
2.2 Uitzonderingen bij het uitmeten van een gebouw met /tpll
Sommige gebouwen hebben ook een bocht of halve cirkel in hun gebouw zitten. Oftewel het is daar lastig kiezen waar je een punt kiest. In dit geval is het aan te raden om een paar extra punten op de bocht in een gebouw te zetten die je omzet tot punten in GeoCraft. Deze punten verbind je dan uiteraard later weer met elkaar. Hieronder een kort voorbeeld, dit gebouw heeft zoals je ziet geen echte hoeken. Om hier punten neer te zetten zet je dus meerdere punten op een hoek. Hiermee maak je dus een mooie ronde bocht.

Het is je misschien opgevallen dat er hoogte verschil zit tussen de driehoekige punt van het gebouw en het vierkante gedeelte. Dan kan je in GeoCraft verschillende markeer blokken gebruiken. In deze afbeelding is dit aangeduid met blauw punten. Bij de muur langs de spoorweg heb ik de blauwe punt wat verder naar de laatste bocht getrokken. Hierdoor liggen de 2 muren veel beter op elkaar, waardoor ze veel minder van elkaar af wijken. Je moet zelf beslissen waar je het slimste de punten neer kan zetten. Ben je niet zeker over of de punten goed staan? Of waar je het beste punten kan plaatsen? Dan is het nooit verkeerd om wat extra punten te plaatsen. Hoe meer punten hoe beter de vorm klopt uiteindelijk in GeoCraft. Kom je er echt niet uit? Dan kan je altijd nog de hulp van een medespeler vragen of aan een staff lid.
Het kan ook voorkomen dat het gebied waar je bouwt op google maps schuin gefotografeerd is. In dat geval kan je de schuin uitmeten tool gebruiken om je punten goed uit te meten. Klik hier.
3 Hoe meet ik de hoogte van een gebouw met Google Earth?
De hoogte van een gebouw uit te meten is nog best wel lastig, aangezien we hier geen handige commando’s voor hebben. Wel kan je soms in Google Earth de hoogte van gebouwen zien. Dit hangt er echter van af of het gebouw dat we willen bouwen in 3D is ingeladen in Google Earth. Mocht je gebouw in 3D ingeladen zijn, volgt hieronder een kort stappenplan om de hoogte van een bepaalde muur te weten te komen.
Stap 1: Open je internetbrowser en ga naar de website https://earth.google.com/
Stap 2: De website zal even moeten laden en daarna krijg je een scherm wat er ongeveer uit ziet zoals de foto hieronder. We moeten dan uiteraard ons gebouw wat we willen bouwen opzoeken. Dit doen we door links op het scherm bij het menu op het vergrootglas te klikken.
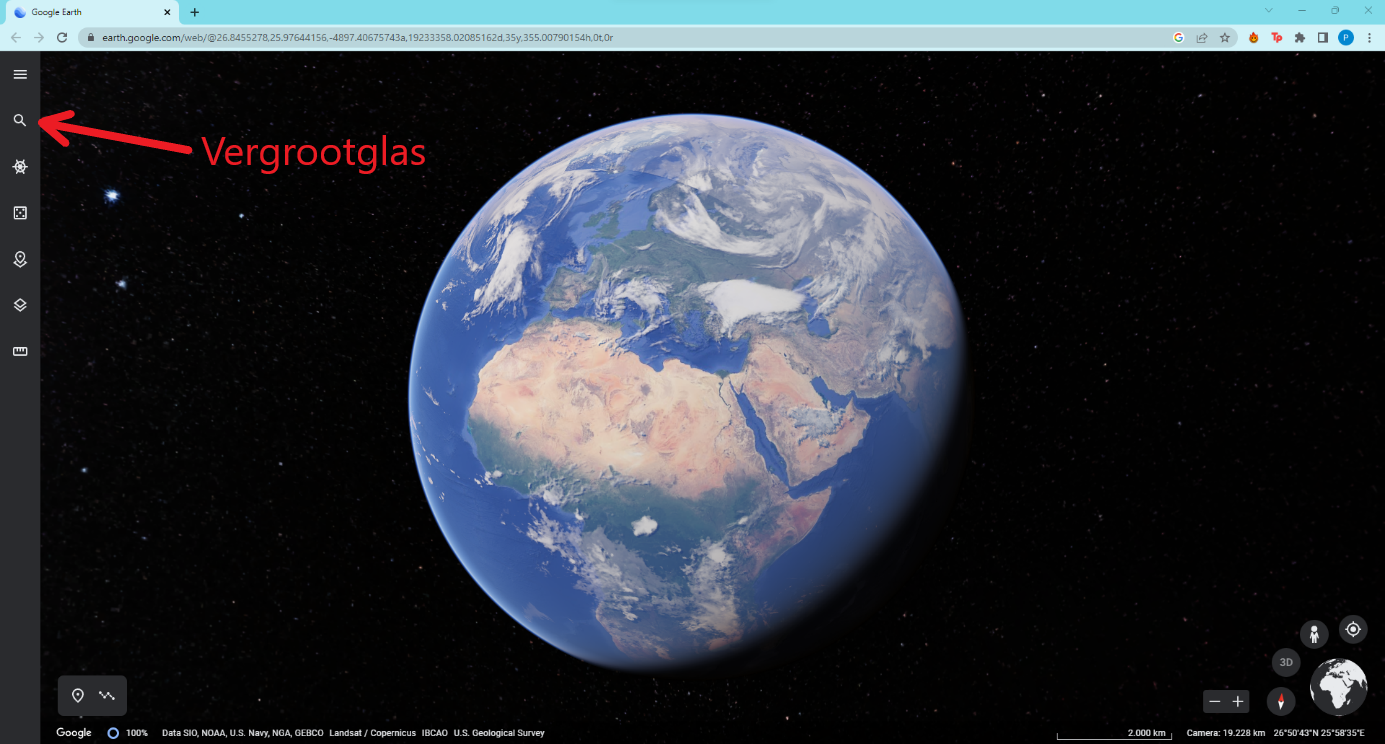
Stap 3: Je voert dan bovenin bij zoeken het adres in van het gebouw dat je wilt bouwen in.
Als voorbeeld gebruiken wij Perronlaan 1, Utrecht. Daarna klik je op ENTER om naar deze locatie te gaan. Dan kom je op een scherm zoals hieronder, maar dan uiteraard bij jouw eigen gebouw.
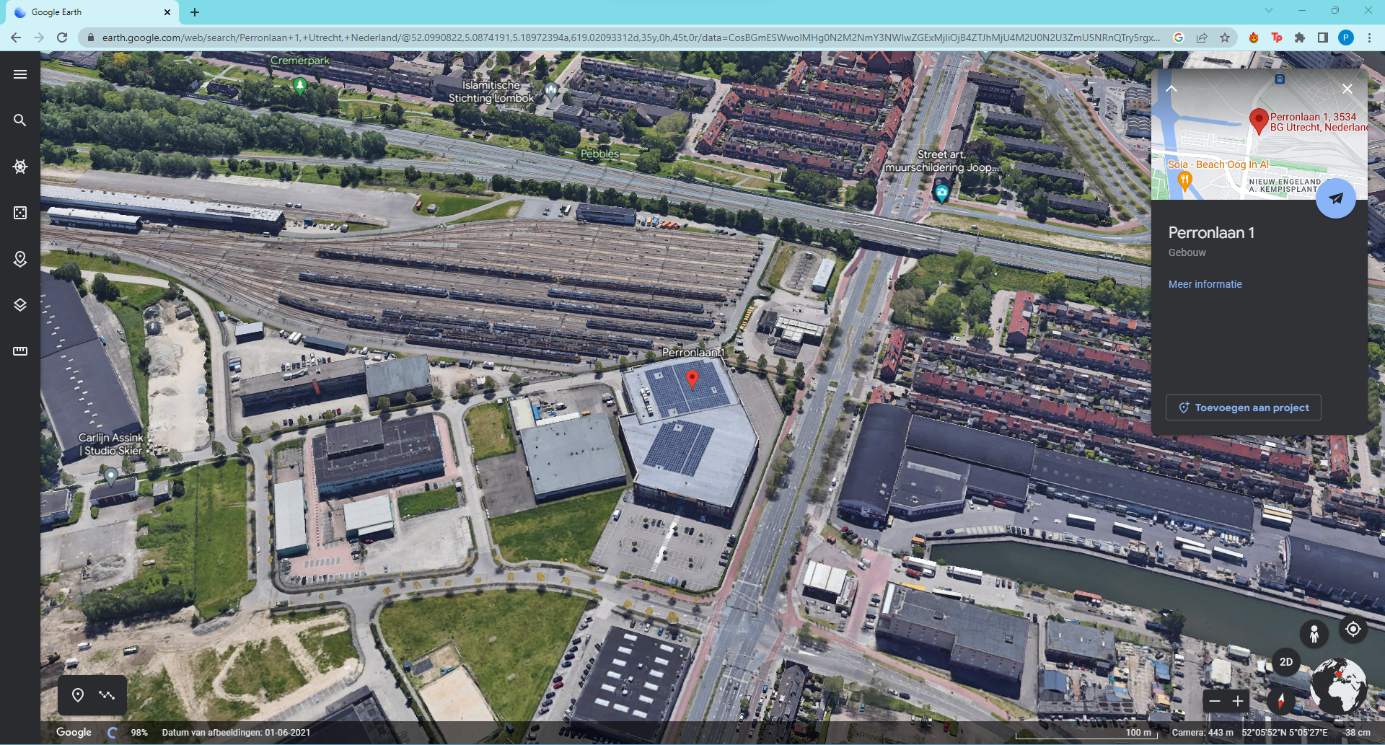
Stap 4: Mocht het gebouw niet dicht bij genoeg zijn om goed te kunnen zien, dan kun je inzoomen met de SCROLLER op je muis. Daarna kan je muis verplaatsen op een van de muren waar je de hoogte van wilt weten. Wanneer je dat doet zal rechts onderin de hoogte verschijnen van de plek die jij op dat moment aanwijst met je muis. Hier onder op de foto staat aangegeven waar je de hoogte kan zien.
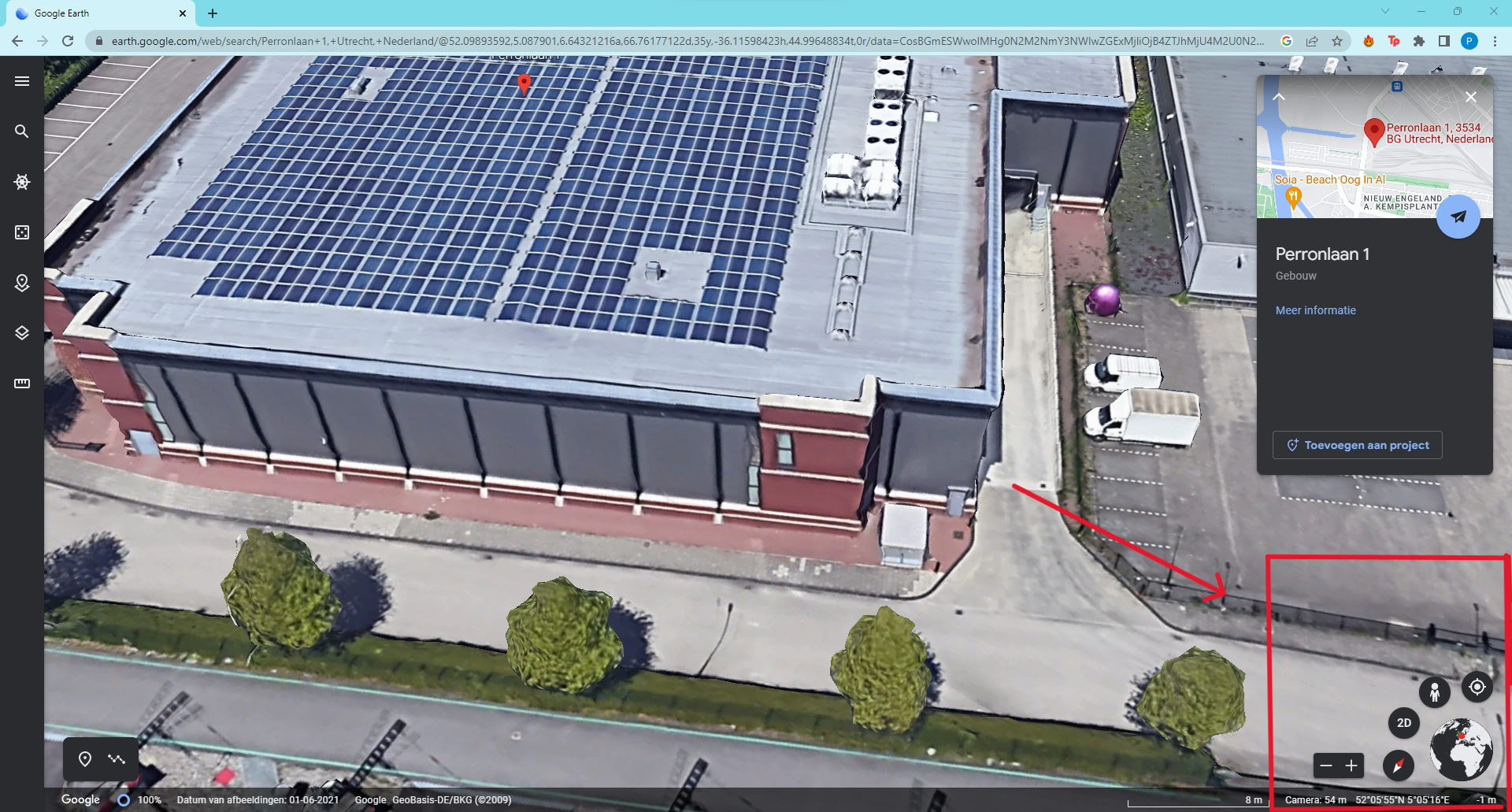
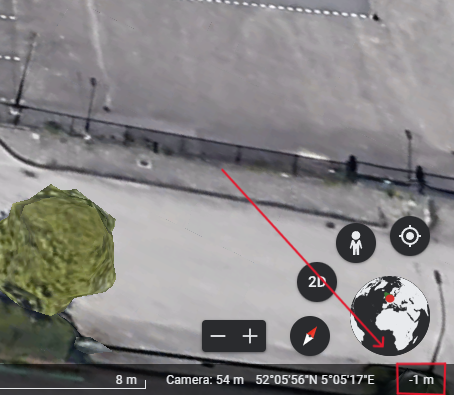
Zoals je kan zien staat de hoogte op -1m. Dit komt omdat de muis tijdens het maken van de foto op de straat stond. Wanneer jij je muis dus op een muur zou zetten. Als voorbeeld bij de foto hierboven de muur aan de voorkant. In dit geval zou daar 9m worden aangegeven. Oftewel de muur is 9 meter hoog, een makkelijke som voor de hoogte in GeoCraft, 1 Meter is 1 blok qua hoogte.
3.1 Hoe meet ik de hoogte van een gebouw zonder Google Earth?
Zoals eerder beschreven werkt het meten van de hoogte met Google Earth enkel als je gebouw is ingeladen in 3D. Mocht dit niet het geval zijn, dan zijn er een aantal vuistregels die we kunnen gebruiken om de hoogte ongeveer te bepalen. Echter kan dit soms best lastig zijn, maar met onderstaande tips kom je bij de meeste gebouwen een heel eind.
Houd hierbij in gedachten dat er wordt uitgegaan van een gemiddelde, er zijn nou eenmaal gebouwen die soms afwijken in onderstaande maten.
Gemiddelde hoogtes voor een normale woning
- Een deur van een woning is vrijwel altijd ongeveer 2 meter hoog. (2 blokken)
- Een verdieping van een woning is vrijwel altijd ongeveer 3 meter hoog. (3 blokken)
- Een raam van een woning kan qua hoogte verschillen maar is meestal ongeveer 2 meter hoog. (2 blokken)
- Een schuin lopend dak is vrijwel nooit hoger dan 4 meter. (4 blokken)
Gemiddelde hoogtes voor een industrieterrein gebouw
- Een verdieping is meestal rond de 4 á 5 meter hoog. (4 á 5 blokken)
- Een gemiddeld industriegebouw heeft een hoogte van ongeveer 10 meter. (10 blokken)
- Een laadperron van een industriegebouw is meestal 5 meter. (5 blokken)
- Bij een industriegebouw is alles net iets ruimer genomen qua hoogte, houd daar rekening mee.
- Het dak van een industriegebouw is meestal vlak.
Ook zou je de omgeving van andere gebouwen naast het gebouw dat je aan het maken bent in GeoCraft kunnen gebruiken om te kijken wat de hoogte is. Als jij kan zien op Google Streetview dat het gebouw naast het gebouw dat jij bouwt hoger is. En in GeoCraft is dat hogere gebouw 10 Meter, dan kan het gebouw dat jij aan het bouwen bent natuurlijk nooit hoger zijn dan 10 Meter. Probeer gewoon zo logisch mogelijk te denken bij het te weten komen van de hoogtes. Uiteraard is op internet soms ook informatie te vinden over een gebouw, stel je bouwt een bekende hoge flat of toren. Dan zou het heel goed kunnen dat er op internet vast de hoogte van de toren te vinden is. Mocht je er niet uit komen kan je altijd een medespeler of staff lid om hulp vragen.
3.2 Hoe meet ik de hoogte van een gebouw met AHN Viewer?
Naast het gebruik van Google Earth of je eigen kennis om de hoogte van een gebouw te meten, is het ook mogelijk om AHN Viewer te gebruiken. Dit programma kan allereerst wat ingewikkeld lijken. Maar van werkelijk waar alle plekken in Nederland kan je hiermee de hoogte berekenen. De kaart van dit programma is soms wat vaag qua waar de randen van een gebouw zicht bevinden. Maar met een beetje goed kijken met behulp van Google Maps zou je makkelijk kunnen zien op de kaart wat wat is! Hieronder volgt een stap voor stap uitleg hoe we de hoogte van een rijtjeshuis met een schuin dak berekenen.
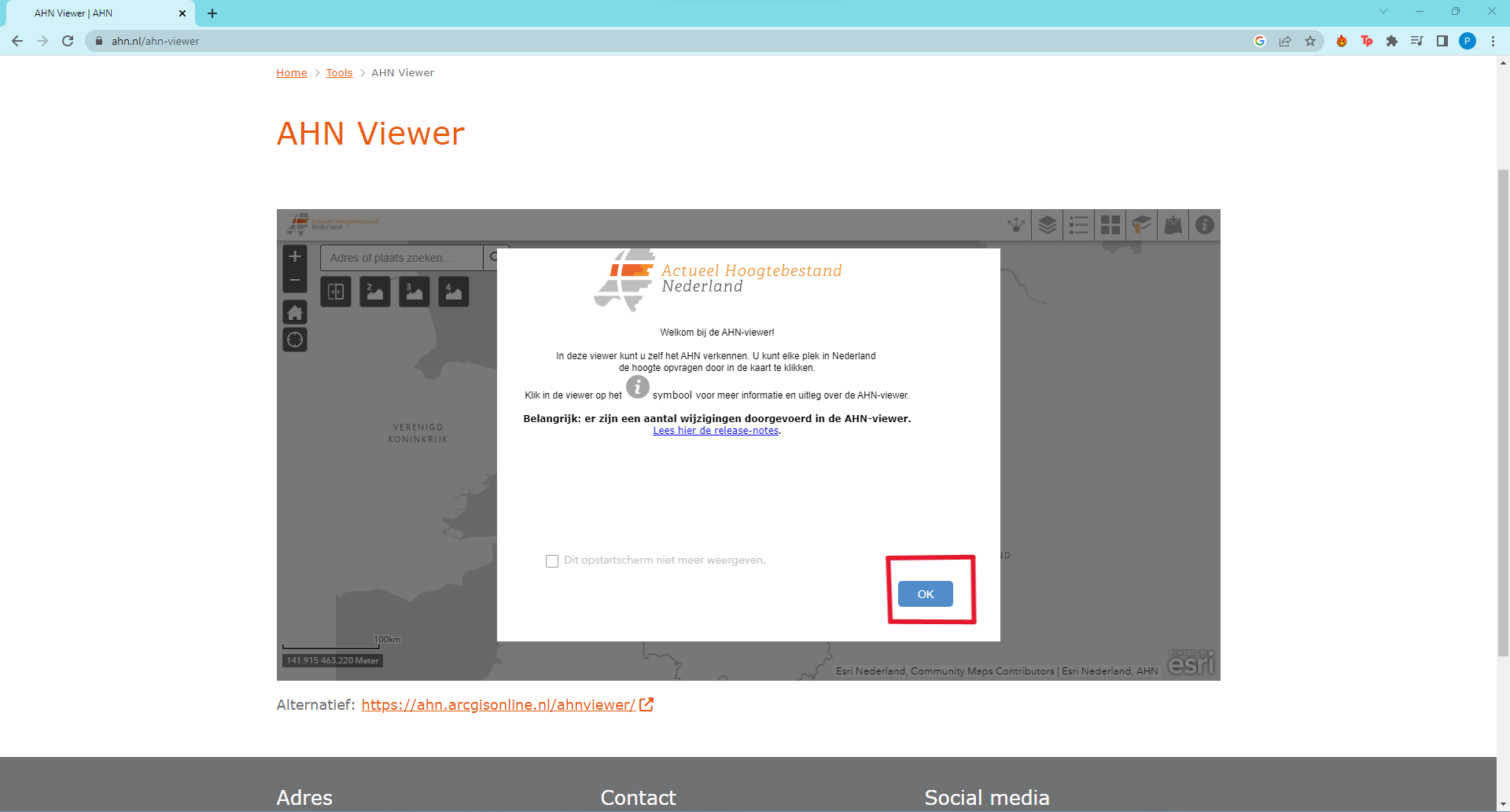
Stap 1: Open je internetbrowser en ga naar de website https://www.ahn.nl/ahn-viewer
Stap 2: Je bent nu op de website van het Actueel Hoogtebestand Nederland. Je krijgt eerst een welkomstmelding waarbij je op OK mag klikken.
Stap 3: Nu we op de website zijn kunnen we links boven in de adres zoekbalk, het adres van ons gebouw intypen. In dit voorbeeld gebruiken we Tholenstraat 10 Amsterdam. Na dat je het adres in hebt gevoerd klik je op ENTER.
Stap 4: Nu we met de kaart bij ons gebouw zijn, moeten we de kaart nog iets duidelijker maken. Het is namelijk nog steeds erg lastig te zien waar gebouwen zich soms bevinden, en eventuele hoogte verschillen op de daken. Daarom gaan we iets instellen op de website wat dit gaat verbeteren. Klik rechts boven op het icoontje met 3 vierkantjes boven elkaar. Hieronder op de foto wordt het icoontje ook aangeduid.
Stap 5: Er verschijnt nu een hele lijst met allemaal lagen die je kan aan en uit zetten. De laag die momenteel aanstaat (geel en groen op de kaart) is erg onduidelijk. Die gaan we dus uitschakelen. Dit doen we door te klikken op het blauwe vinkje dat voor de laag: AHN 4 DSM – Blauw/Groen/Oranje (Statische Opmaak). Als je dat gedaan hebt gaat het vinkje weg.
Stap 6: Nu we deze laag hebben uitgeschakeld, gaan we de laag die we nodig hebben inschakelen. Deze laag staat boven de laag die we uitgeschakeld hebben. We moeten dus het vierkantje aanklikken dat voor de laag staat met de naam: AHN 4 DSM – Blauw/Groen/Oranje (Dynamische Opmaak). Als je dit gedaan hebt, moet er dus een blauw vinkje voor komen te staan!
Stap 7: Nu de juiste laag is ingeschakeld zal de kaart er iets anders uitzien dan net. Het is nu makkelijker om op bijvoorbeeld rijtjeshuizen te zien waar het midden van het dak zit. Dit is namelijk een donkerdere kleur dan de rand van het huis. Hoe donkerder de kleur is dus hoe hoger. We kunnen nu de lijst met lagen wegklikken door op het kruisje te klikken rechtsboven.
Stap 8: Zoals je nu kan zien in het rode vierkant bevind zich ons rijtjeshuis. De rand van deze rij met huizen is geel. Dit is namelijk het begin van het dak en dus lager dan het midden van het dak. Wat op deze kaart met oranje/rood te zien is, we gaan nu eerst de hoogte berekenen van de rand van het dak (de gele rand). Daarom klikken we met de muis op een plek in het gele gebied waarvan je de hoogte wil weten.
Stap 9: Nu verschijnt er in beeld een klein balkje met daarop de tekst AHN 4, rechts van dat balkje staat er een pijltje die naar rechts wijst. Hier gaan we op klikken, want daarna zullen we de pagina met de hoogte van het punt dat we aangeklikt hebben krijgen!
Stap 10: We zijn nu op de pagina waarbij we de hoogte te zien krijgen, namelijk in dit voorbeeld is de hoogte van de onderkant van het dak (gele punt) dus 6,05 meter. Dit ronden we even in dit geval af naar 6 meter. Maar let op, dit is niet de hoogte van de rand van dit dak. Om dit te weten te komen zullen we namelijk ook de hoogte van de straat moeten weten. Daarom sluiten we eerst deze pagina af door op het kruisje te klikken.
Stap 11: We gaan nu de hoogte van de straat opzoeken, dit doen we door stap 8 tot en met 10 te herhalen, maar nu door niet op geel maar op de blauwe straat er naast te klikken. Het is soms een beetje lastig om te zien wat precies wat is. Maar met een beetje logisch denken en goed kijken kan je er uit komen. Desnoods gebruik je Google Maps Satelliet modus om te kijken wat er precies is op die plek.
Stap 12: Nu we de hoogte hebben van de straat (blauw) en de onderkant van het dak (geel) kunnen we uitrekenen wat de precieze hoogte is. In dit voorbeeld is de straat -0,64 Meter en dit zullen we dus afronden naar boven, let op dit getal is in de – en dat betekent dus dat het -1 Meter wordt en niet 0 Meter. We berekenen dan simpelweg het verschil in meters tussen de 2 getallen:
Verschil tussen 6 Meter en -1 Meter = 7 Meter (7 Blokken)
Stap 13: Dit kan je uiteraard ook met het hoogste punt van het dak doen om te weten hoe hoog dat is. Je herhaald simpelweg weer stap 8 tot en met 10, maar klikt dit keer op het midden van het dak in het rode/oranje gebied. Vervolgens herhaal je stap 12
Nogmaals, je kan elk punt qua hoogte berekenen door het punt wat je wil weten het verschil te berekenen met de grond/straat naast het gebouw.
3.3 Hoe meet ik de hoogte van een object met Google Streetview?
Het klikt misschien gek, maar met Google Streetview kan je ook hoogtes meten! Deze methode is alleen geschikt voor objecten die niet te meten zijn met Google Earth of AHN, zoals hoofspanningsmasten, lantaarnpalen en elektriciteitsdraden. Dit komt omdat deze methode minder betrouwbaar en moeilijker is dan Google Earth of het AHN (maar wel betrouwbaarder dan schatten!). Om deze methode minder moeilijk te maken hebben wij een tool ontwikkelt om je te helpen. Ga naar https://geocraft.nl/uitmeet-tools/#hoogtestreetview om deze tool te gebruiken.
4 Hoe gebruik ik Google Streetview?
Om je gebouw goed te kunnen bekijken van de zijkant, kan je Google Streetview gebruiken. Hierdoor weet jij precies hoe jou gebouw er uit moet komen te zien en haal jij het beste uit je bouwwerk. Hier onder volgt een stappenplan hoe je Google Streetview gebruikt.
Stap 1: Open je internetbrowser en ga naar de website https://maps.google.com/
Stap 2: Voer het adres van je gebouw in, in de adresbalk (voor meer uitleg zie: 2.1 Hoe gebruik ik het /tpll commando?, Stap 2)
Stap 3: Verplaats het gele poppetje naar de weg die langs jouw gebouw loopt wat je wilt bouwen. Laat hem daarna los, en je kan vervolgens rond bewegen om jou gebouw heen.


De meeste gebouwen op GeoCraft worden gebouwd aan de hand van Google Maps en Google Earth. Soms kan het zo zijn dat wat je ziet op deze programma’s in het echt al weer anders is. In dit geval mag je dat uiteraard aanpassen als je dit met zekerheid weet. Maar Google Maps en Google Earth zijn een handige leidraad om te kijken hoe iets er uit moet zien op GeoCraft!